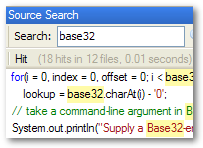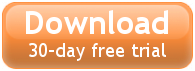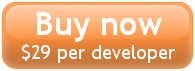Entrian Source Search Online Manual
Introduction
Searching
Multiple tabs
Indexing
Options
Keyboard shortcuts
When things go wrong
The command line: ess.exe
Entrian Source Search builds an index of all the text files in your source tree. When you load a solution that it hasn't seen before, you tell it which root folder(s) to index. To find out more about indexing, see the indexing section.
To search for a word from your source code, put your cursor on that word and hit Alt+=
(or whatever keystroke you've mapped to the Tools.GoToEntrianSourceSearch
command). There's a ton of other ways to search, but Alt+=
is the one that gets used the most.
The Entrian Source Search window:
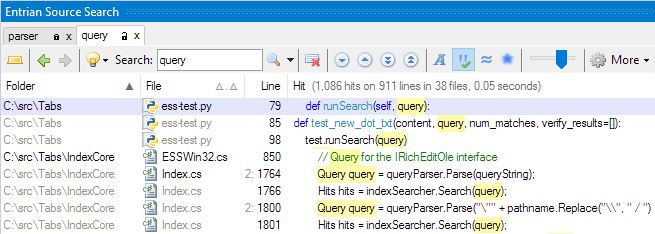
Here's what you're looking at in that screenshot:
The toolbar:
 New tab:
Creates a new Search Tab, so you can have multiple searches active at the same time. See Multiple tabs.
New tab:
Creates a new Search Tab, so you can have multiple searches active at the same time. See Multiple tabs.

 History Back / History Forward:
Every search you perform is pushed into a history,
and you can recall your queries from that history using these buttons.
History Back / History Forward:
Every search you perform is pushed into a history,
and you can recall your queries from that history using these buttons.
 Hints: Shows a menu of example queries and filters,
so you can see what's possible and what the syntax is. Clicking one of the commands inserts that example into the Search box.
Hints: Shows a menu of example queries and filters,
so you can see what's possible and what the syntax is. Clicking one of the commands inserts that example into the Search box.
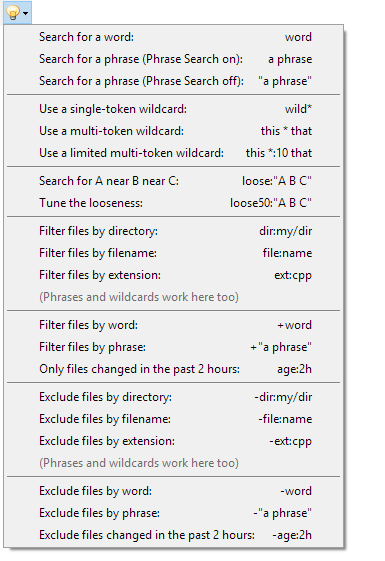
query Your search query - we'll cover the syntax of searches in the Searching section, but if you hover your mouse over that query box, you'll get the world's biggest tooltip telling you all about it:
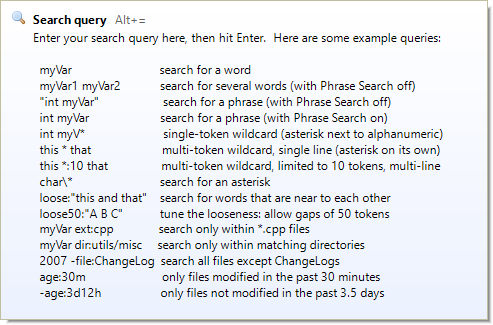
 Search: Searches your code for the query. Although there's a toolbar button there for this,
normally you'd just press the Enter key, or Ctrl+Enter
to search in a new tab.
Search: Searches your code for the query. Although there's a toolbar button there for this,
normally you'd just press the Enter key, or Ctrl+Enter
to search in a new tab.
 Clear search: Clears the results, leaving the window empty.
Clear search: Clears the results, leaving the window empty.

 Next / Previous hit: Load the next / previous hit from the results list
into the Visual Studio editor. This is how you step though the hits. When the Source Search window is visible, F8 and Shift+F8 run these commands.
Next / Previous hit: Load the next / previous hit from the results list
into the Visual Studio editor. This is how you step though the hits. When the Source Search window is visible, F8 and Shift+F8 run these commands.

 Next / Previous file: Skip the rest of the results from the current source file
and jump to the next file.
Next / Previous file: Skip the rest of the results from the current source file
and jump to the next file.
Search options
These options fine-tune how searching works. See the Searching section for more detail.
 Case sensitive: Make your searches case sensitive.
Case sensitive: Make your searches case sensitive.
 Phrase Search: Search for phrases without needing to quote them.
Phrase Search: Search for phrases without needing to quote them.
 Loose Search: Search for words that are somewhere near to each other.
Loose Search: Search for words that are somewhere near to each other.
 Fuzzy Search: Match variations on the words, eg. Color matches
Fuzzy Search: Match variations on the words, eg. Color matches Colour.
 Verbosity slider: Control how much context is displayed around the matching word in each hit.
Verbosity slider: Control how much context is displayed around the matching word in each hit.
More commands
 More menu: This shows a menu of further commands that you can use to configure
and control Entrian Source Search.
More menu: This shows a menu of further commands that you can use to configure
and control Entrian Source Search.
The results list:
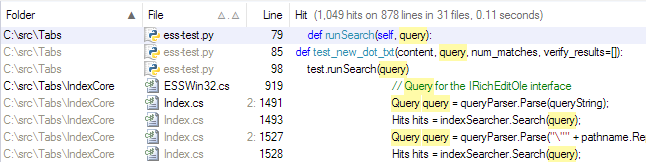
The search results show the folder and filename of each hit, along with the icon for that file type. The snippets of code are syntax coloured.
The filename of the first hit in each file is shown in black text, with subsequent hits from that file in gray. Likewise folders - the first hit in each folder is in black text, with duplicates in gray.
Sorting: By default, results are sorted by directory and then filename, in ascending order. You can change that by clicking the triangular sort arrows in the column headings, or using the context menu.
The global Work like grep option controls whether multiple hits on the same source line are shown as one line in the results list (like grep) or on separate result lines. In the screenshot, that option is enabled, and the fifth and seventh lines have two hits each - where there are multiple hits on a line, the number of hits is shown next to the line number.
Incremental search: You can quickly skip to a given directory or filename (whichever you're sorting by) by typing the first few letters of its name when the focus is in the results list. In the screenshot above, typing in into the results list would highlight the first hit for "IndexCore" - kind of pointless in a list that short, but a real timesaver if you have lots of hits.
Copy / Export: You can copy the full pathname of a hit to the clipboard by selecting it and pressing Ctrl+C. If you want to get your whole results list as text, you can copy it to the clipboard using Ctrl+Alt+C, or you can use the "Export / Copy results" command on the context menu to show the Export dialog, where you can control the format of the exported results, and either copy them to the clipboard or export them to a file:
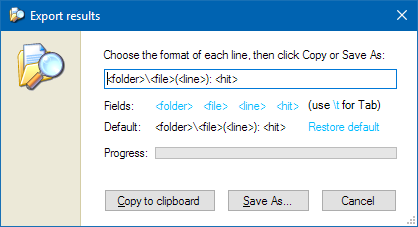
Launch Windows Explorer / Command Prompt: You can launch a Windows Explorer or a Command Prompt in the folder of a hit via the context menu. If you launch a Windows Explorer, the file in question will be selected in it.
Entrian Source Search makes Visual Studio faster and more
productive to use. ![]() and try it for yourself.
and try it for yourself.